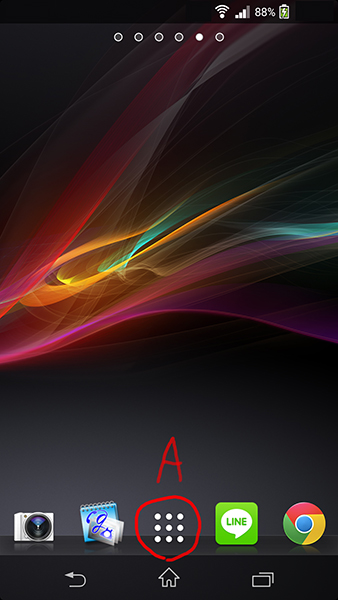スマホ(今回はandroid4.3)とwifiテザリングでPC(Windows8.1)からインターネットへ接続する方法
androidのバージョンや、PCのOSのバージョンによって、多少表示される画面の違いはあるかと思いますが、ある程度応用できるかと思います。
個人的には、Bluetoothテザリングのほうが、バッテリーの持ちが良いので、繋ぎっ放しで使いやすくオススメしますが、その説明は次回にとっときます。
1.下記のどちらかの方法で、「設定」画面を開きます。
A.全アプリを開く画面から設定を開く
B.通知バーをスライドして設定を開く
Aの場合
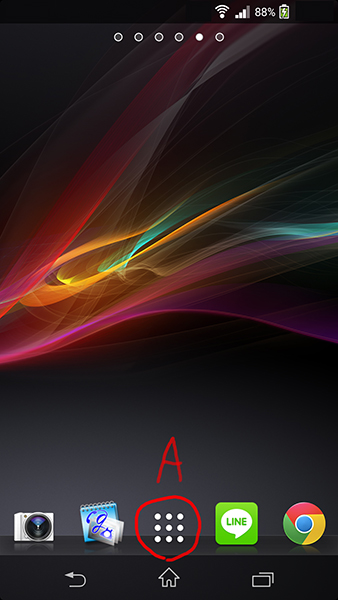
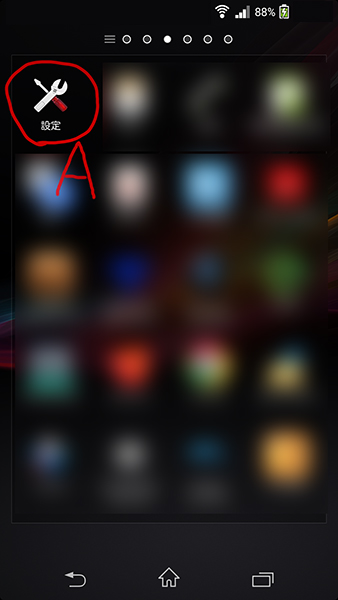
Bの場合
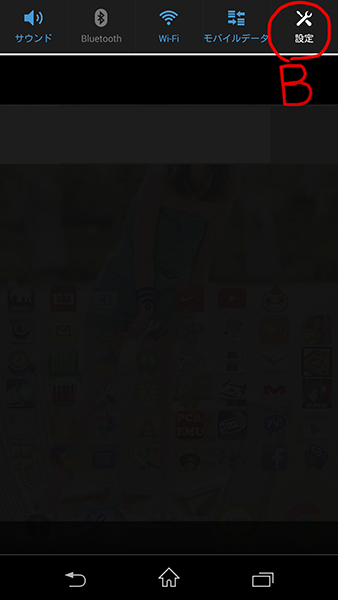
2.「その他の設定」をタップします。
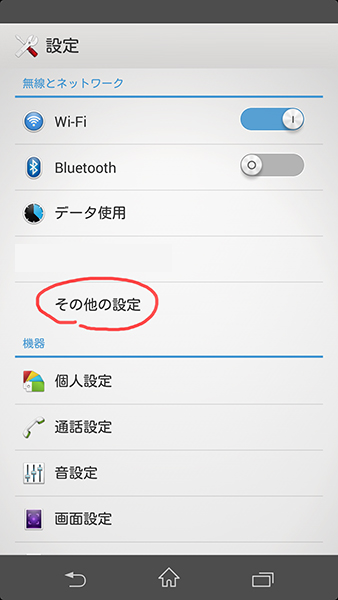
3.「テザリング」をタップします。
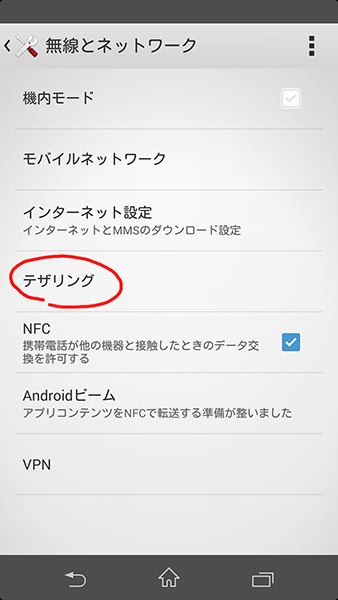
4.「wifiテザリング」のチェックボックスにチェックを入れます。
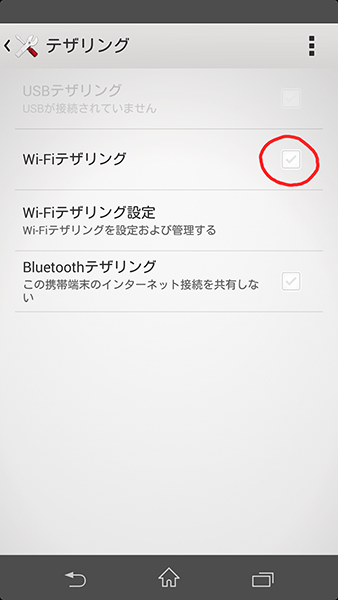
5.「wifiテザリング設定」をタップします。
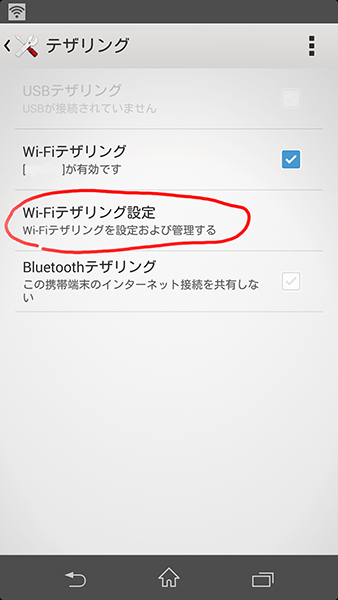
6.この画面でも「wifiテザリング設定」をタップします。
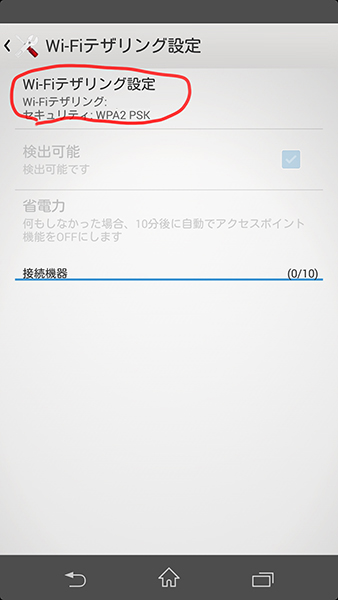
7.「ネットワークSSID」に任意の名前を、「パスワード」に任意のパスワードを入力します。
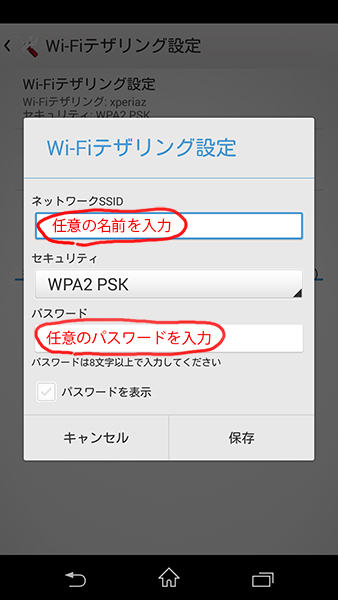
8.保存をタップします。
この後は、PC(Windows8.1)の設定を行います。
9.画面の右端からスライド(もしくは右下にカーソルを合わせ)して「設定」をタップ(もしくはクリック)します。

10.アンテナピクトのアイコンをタップします。(状態によって、見た目は違う場合がありますが同じ場所にあります)
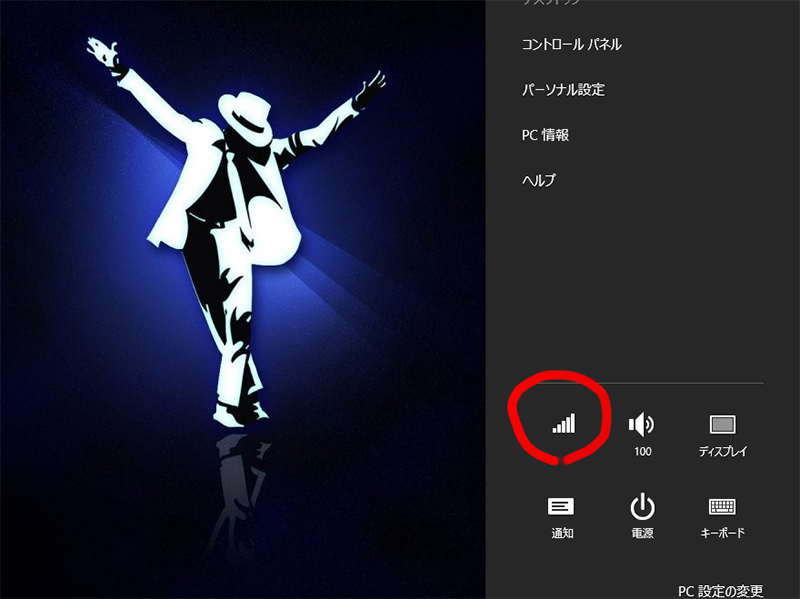
11.「wifi」の右のスイッチの部分をタップし、オンにします。(オンになっていた場合は、一度オフにし、再度オンにします)
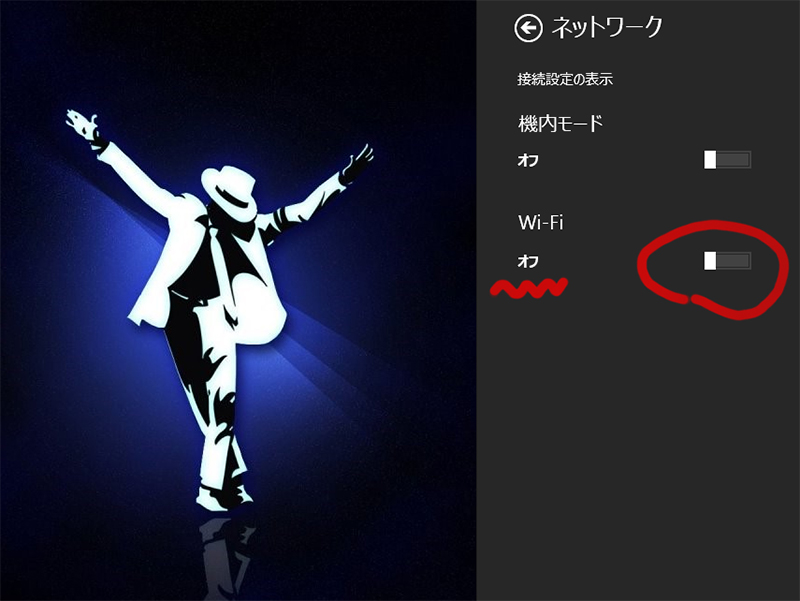
12.先ほどandroidで設定した「ネットワークSSID」を選択してタップします。
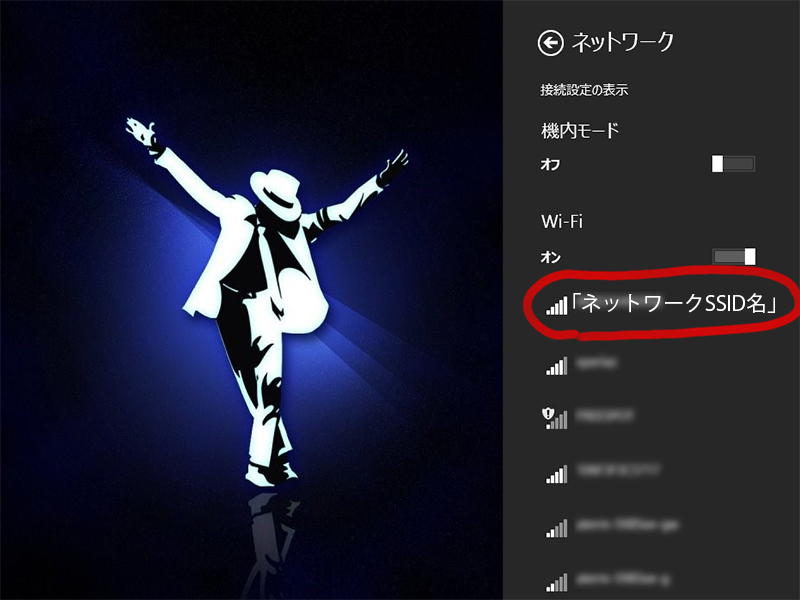
13.初回のみ、下記のように「セキュリティパスワードの入力画面」が出ますので、先ほどandroidで設定したパスワードを入力します。
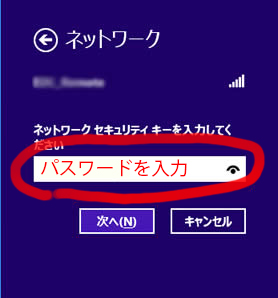
以上で、スマホとwifiテザリングでPCからインターネットへ接続出来ました。
通信速度はwifiのほうが早いのですが、スマホのバッテリーの減りが気になる方は、次回のBluetoothテザリングのほうをお勧めします。