とりあえず無料でPHPを動かしてみたい。
ネットでサーバを借りて、無限ループとかやらかしちゃって、サーバ使用禁止!なんて恥ずかしくて無理。
なんて方は、まずローカル環境でPHPを動かしてみましょう。

ローカルで構築「XAMPP」のダウンロード
まずは下記にアクセス。
https://www.apachefriends.org/jp/
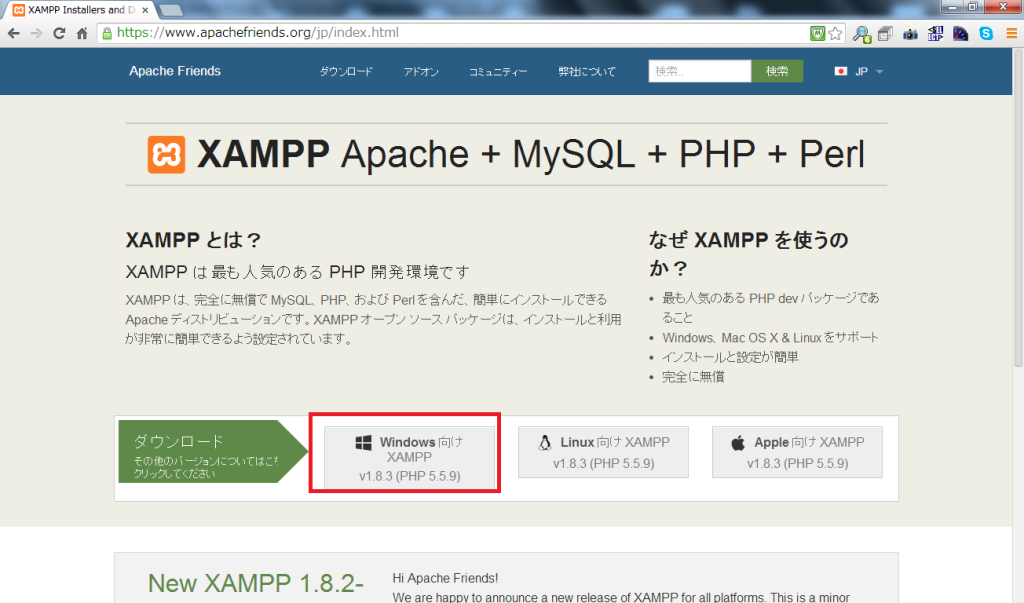
今回は「Windows向け」を選択。
自動的に「xampp-win○○-1.8.3-3-VC11-installer.exe」のダウンロードが開始されます。(○○には32か、64が入ります。またバージョンもダウンロード時の最新の番号のものになります。)
「XAMPP」のインストール
先ほどダウンロードしたファイルをダブルクリックで開き、インストールしていきます。
標準だと「Cドライブ/ユーザー/○○○(ユーザー名)/ダウンロード」に入っていると思います。
もしくは、画面右下にダウンロード完了のお知らせが表示されていると思います。そちらをクリックして開き、インストールしてもかまいません。
PCの環境によっては、「次のプログラムにこのコンピュータへの変更を許可しますか?」と確認表示が出ることがあります。その場合、「はい」を選択。
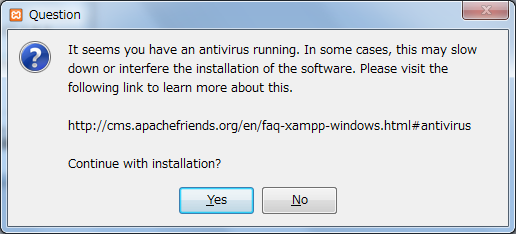
さらにウイルス対策ソフト等により確認表示が出た場合は「yes」を選択。
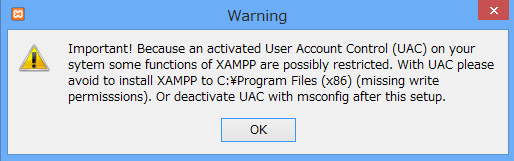
UACに関する警告(Warning)が表示されます。
Important! Because an activated User Account Control (UAC) on your system some functions of XAMPP are possibly restricted. With UAC please avoid to install to C:¥Program Files (x86) (missing write permissions). Or deactivate UAC with msconfig after this setup.
UACが有効になっているとXAMPPの機能に制限されてしましまいます。
C:¥Program Files (x86)にインストールするのはやめてください。
もしくは、UACをmsconfigから無効にしてください。
※UAC(ユーザーアカウント制御)は、管理者レベルのアクセス許可を必要とする変更が行われる前に、ユーザーに通知する機能です。
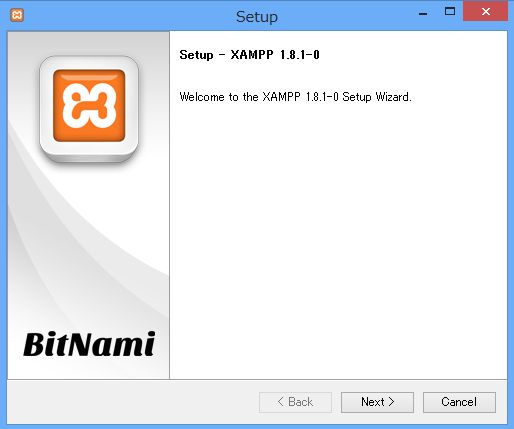
welcome to の画面で、「next」を選択。
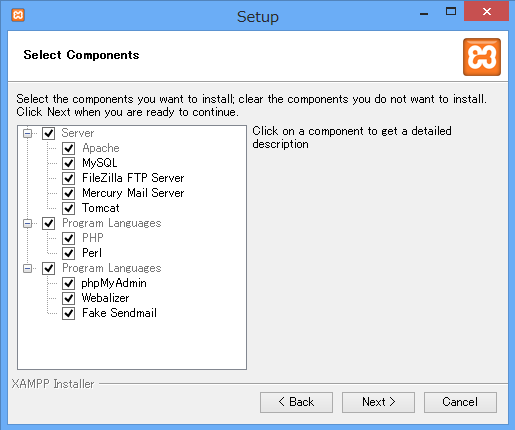
インストールするソフトの選択画面が表示されます。
特に理由がなければ、すべてチェックを入れたままで「next」を選択。
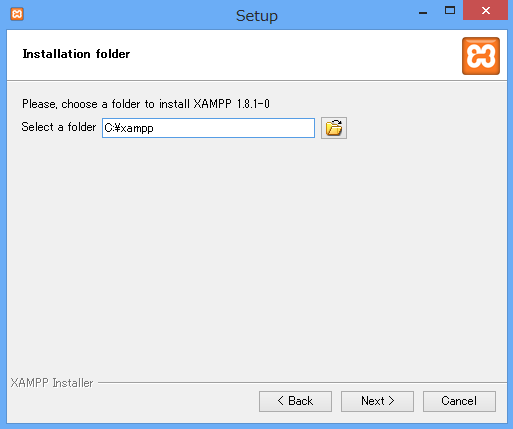
デフォルトでCドライブにインストールされるので、そのまま変更せずに「next」を選択。
XAMPPのファイルサイズは約1GBになります。
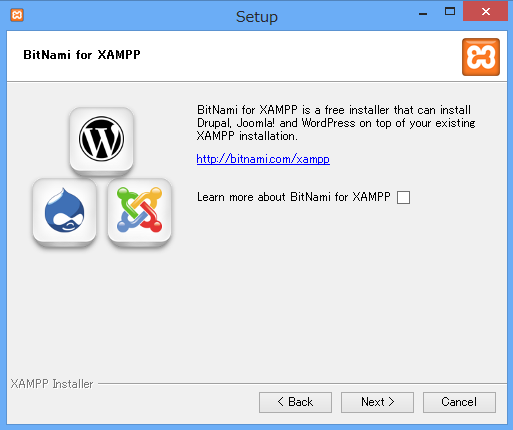
WordPress等をさらにインストールする場合は、この画面でチェックを入れますが、今回はチェックを外し、「next」を選択。
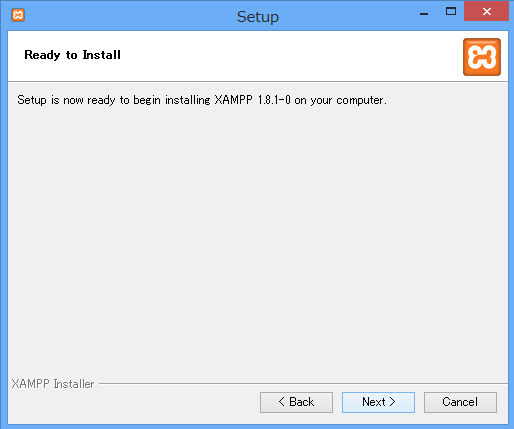
最後の確認画面です。インストールしてもいいかの確認なのでそのまま「next」を選択。
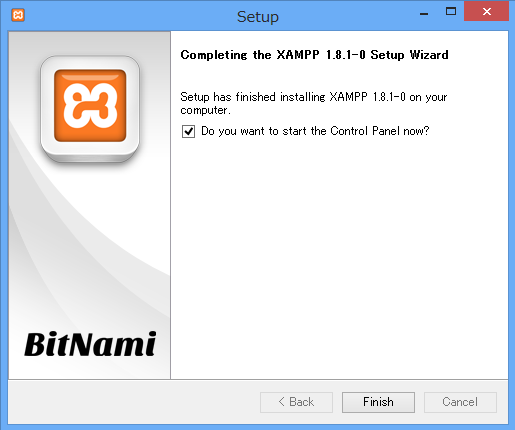
しばらくたち、インストールが完了します。
「XAMPPを立ち上げますか?」のチェックボックスにチェックを入れたまま「finish」を選択すると、ソフトが立ち上がります。
「XAMPP」の初期設定
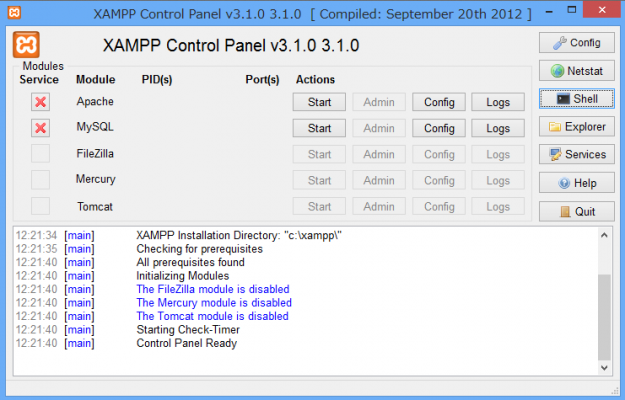
起動後に表示されるコントロールパネルです。
まずは、Apacheの「start」を選択。
データベースも利用する場合はMySQLの「start」も選択。
その後、ブラウザを起動し、「http://localhost/」にアクセス。
画面内の「日本語」を選択。
ようこそ!と表示されれば大成功です。
